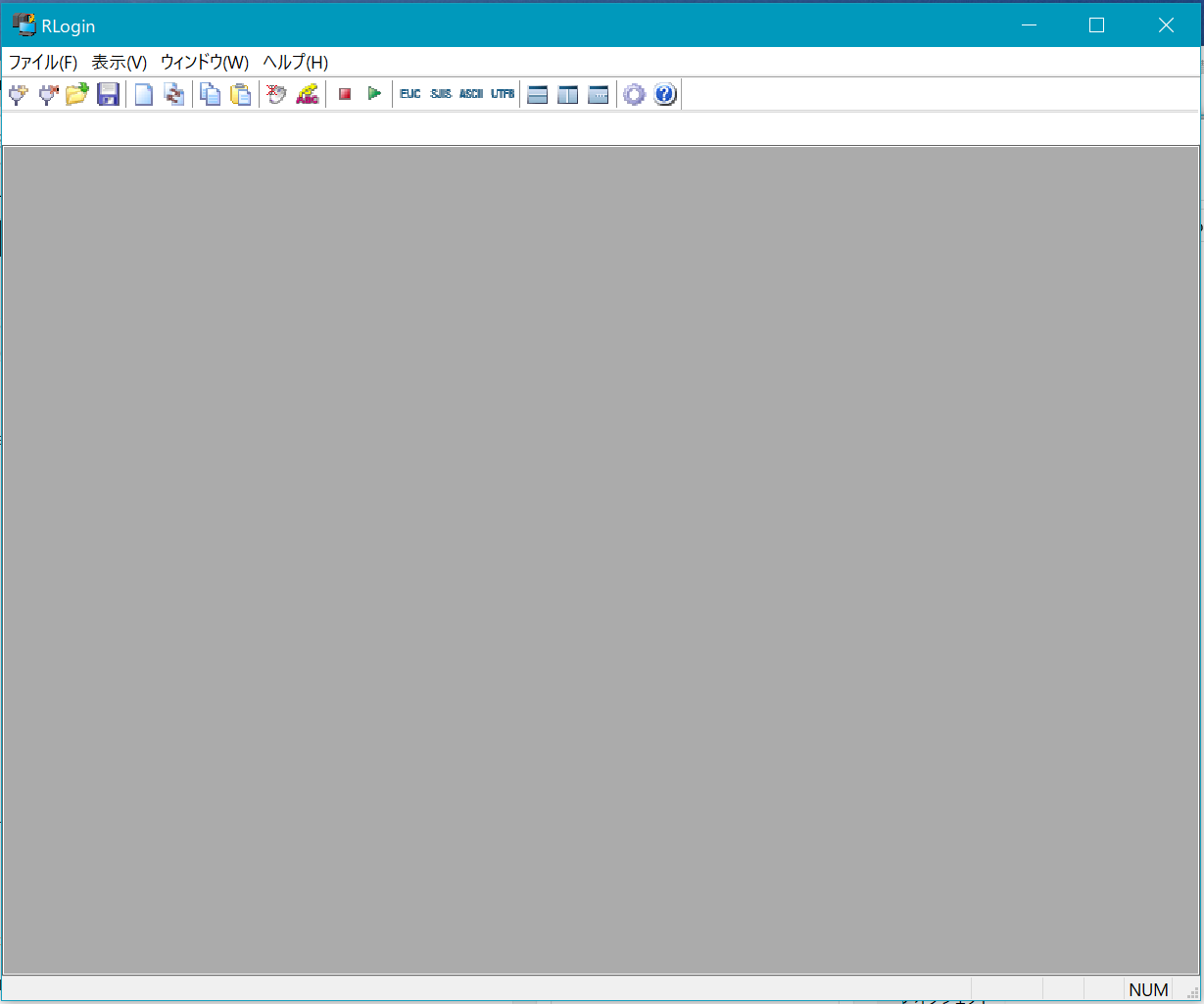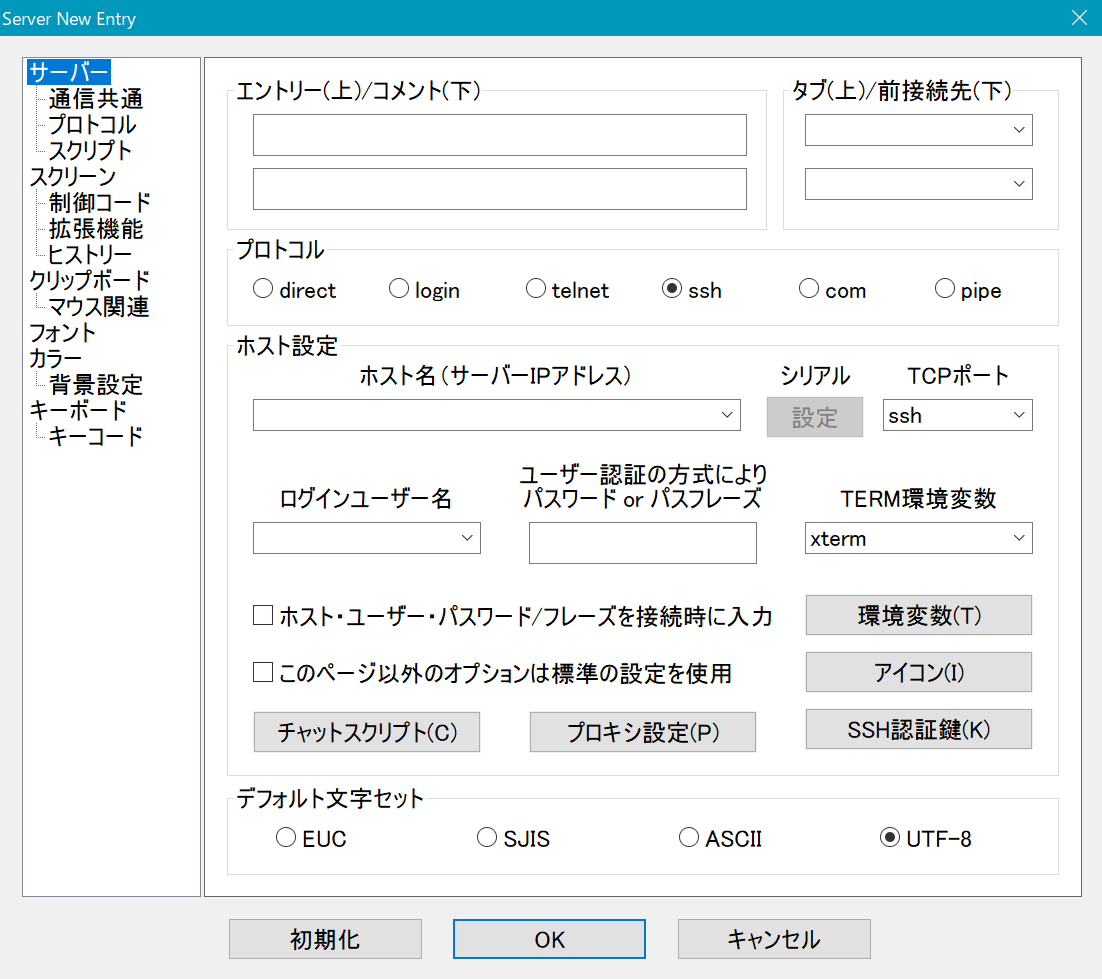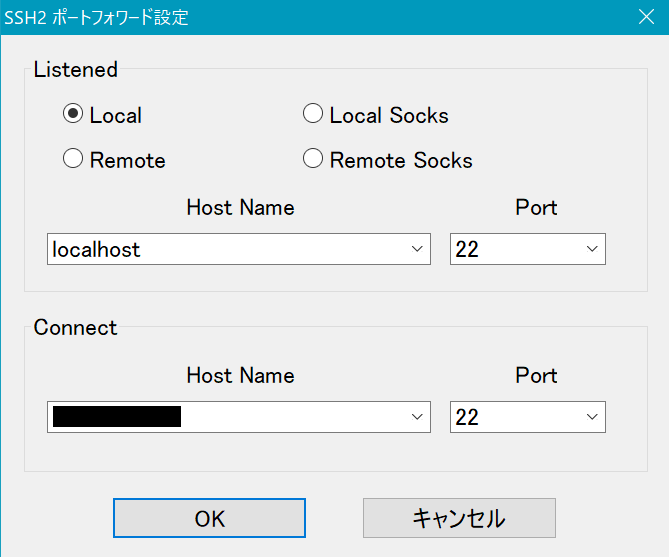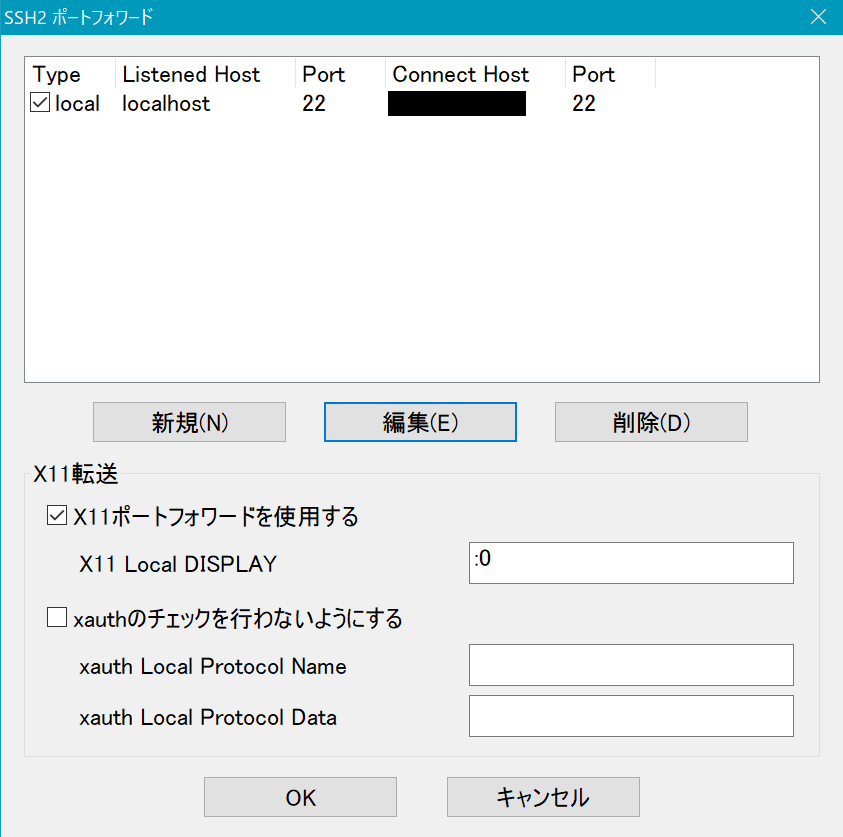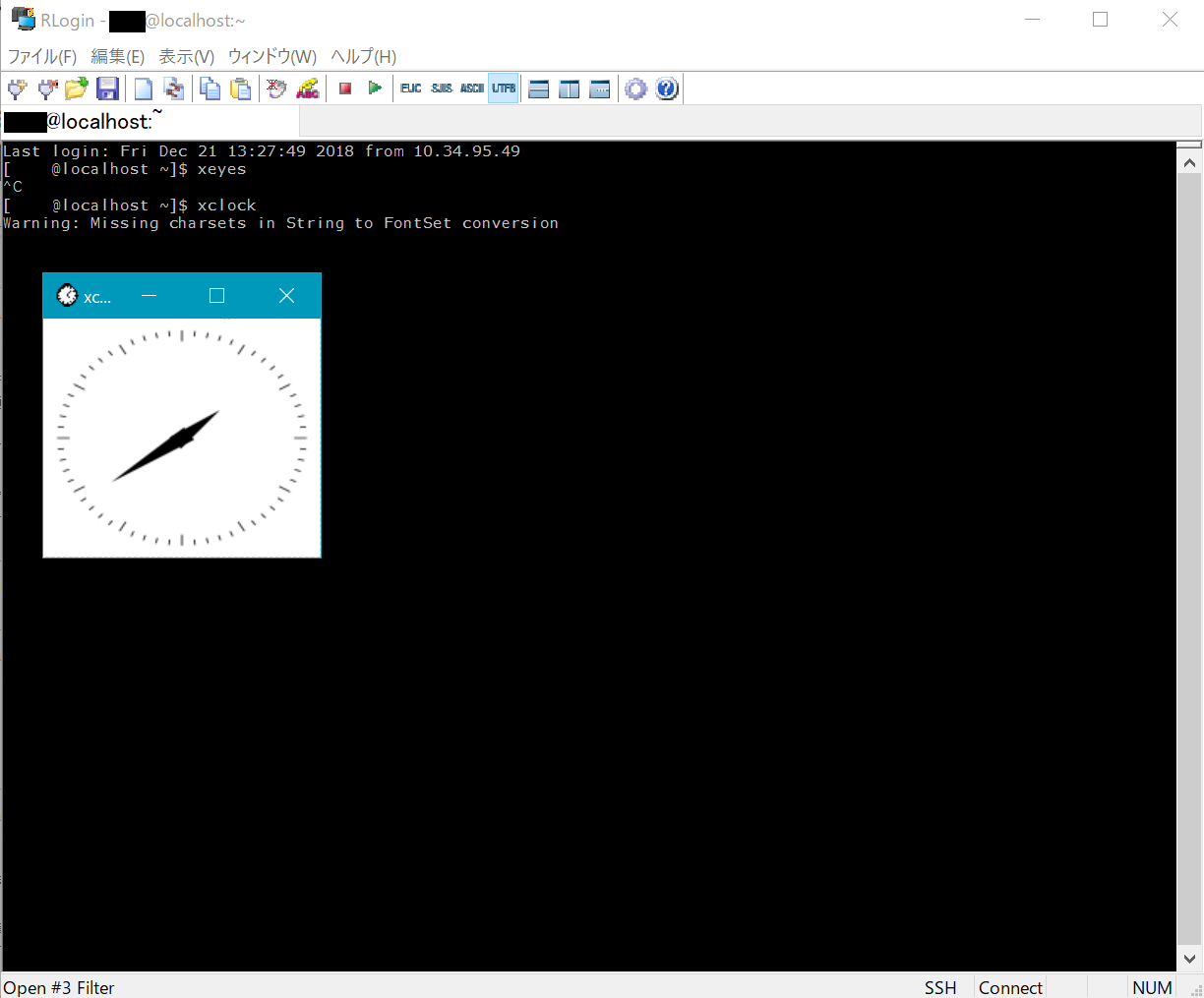2018年10月12日、無事にE資格試験に合格しました!
(これを書いているのはもう年末ですが。。。)
試験の出来はそこそこだったので、正直ダメでも仕方ないかなとか思っていましたが、無事合格できましたので、このブログのコンテンツを引き続き充実させていくと共に、E資格受験の大体について書いていきたいと思います
E資格は一般社団法人 日本ディープラーニング協会が認定する、民間認定の資格です
日本におけるディープラーニングを中心とする技術による日本の産業競争力の向上を目的とされています
ホームページはこちら
一般社団法人 日本ディープラーニング協会
本協会が認定する資格は2つ
G(ジェネラリスト)検定と
E(エンジニア)資格です
私はエンジニアですので、E資格を受験しました
試験は2018年9月29日に行われました
受験料は32,400円となっています
次回は2019年2月23日、その次は2019年8月31日に予定されています
E資格試験に先立ち、前もってJDLA認定プログラムを修了する事が受験要綱として規定されています
しかしながらこれがハードルが高い!
まずはお値段的なハードル
20万円から30万円程度します
これは受講するプログラムによって違います
現在認定されているプログラムは、7つでした
次に時間的なハードル
プログラムを修了するために半年程度の講座を受講する必要があります
仕事をしながらだとなかなか大変です
ただこの方式、一発勝負のテストだけで能力を測る訳ではなく、実質的な実装能力に関してはJDLA認定プログラムの方で習得させて合否を判定させるという考え方だそうで、そう聞くと納得してしまいます
これらをクリアして、尚かつ受験料も払って、試験に合格するとE資格に認定されます
この価値、分かる人には、、、分かってもらえるのでしょうか
ちなみに私はSkill Up AIの現場で使えるディープラーニング基礎講座を受講しました
ネットを介して受講できるので、自分の好きな時間に視聴できますし、講師への質問もSlackを通してできますので、とても良かったのでお勧めです
ホームページはこちら
現場で使えるディープラーニング基礎講座
認定プログラムの修了試験に合格したら、JDLAの方へ名簿が送られて、受験資格を得る、と言う流れでした
試験は多肢選択式で、時間は120分です
新しいモデルのPythonコードなどもたくさん出てきて、私には結構難しかったです
終わった際の感触としては、大体6割くらいはできたかなーといった感じでした
結果発表は約2週間後です
コンピュータでの選択式ですから、点数自体はすぐに出るのでしょうが、合否基準については受験者の出来を見てから決める方式だったんでしょうね
後程公開されたJDLAからの報告を見ますと、
合格率は69.44%
平均点は
応用数学 : 69.18
機械学習 : 64.11
深層学習 : 58.11
との事でしたが、合格基準に関しては現在も公表されておりません
尚、私の得点率ですが、
応用数学 : 66.66
機械学習 : 64.7
深層学習 : 59.74
でした
あれ?むむむ、、、深層学習以外は平均点を割っていますね。
合格率は7割なので、平均点以下でも合格出来てしまうようです。
ギリギリ合格だったんですね。
・・・あぶねぇ・・・
・・・よかった・・・
まぁ、ギリギリでも受かっちまえばこっちのもんですので
(2019.04.02追記)
第二回の結果もでていますね。
受験者数387名、合格率は63.31%との事。
平均点は
応用数学 : 66.77
機械学習 : 64.91
深層学習 : 55.51
とのこと。
平均点は同等なのに、合格率は第一回よりも下がっていますね。合格基準が厳しくなってるのかな。
その他の情報はこちらから。
(2020.03.11追記)
通算4回目のE資格試験、結果が公表されたようです。
受験者数は1042人、合格率は68.04%との事。
平均点は
応用数学 : 72.04%
機械学習 : 58.89%
深層学習 : 59.69%
とのこと。
合格率は68%なので、60点くらいを取れていれば十分合格できるラインという事ですね。
今回はシラバスが改訂されて一発目という事なので、対策も大変だったのかなと思います。一方でこのテストはそもそも、変化の早いDLの技術に追従するためにシラバスは頻繁に改訂する事が挙げられており、そのコンセプトには大いに賛同できます。シラバスを追うだけで、最新のDL技術にある程度追従できるのも、個人で勉強している身としては魅力的ですね。